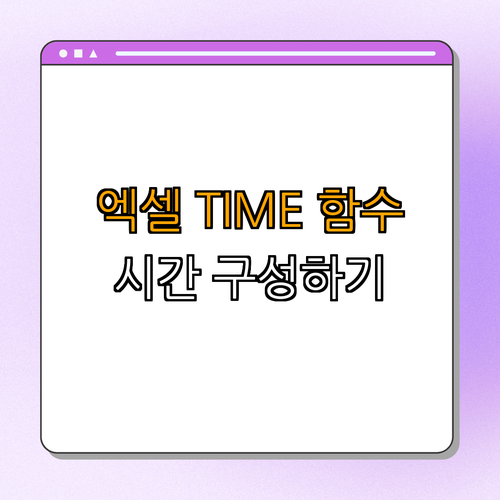
엑셀에서 시간 데이터를 제대로 처리하는 것은 매우 중요합니다. 특히 시, 분, 초를 명확하게 구성할 수 있다면 자료를 관리하는 데 더 유리할 것입니다. 이번 글에서는 엑셀의 TIME 함수를 활용하여 시, 분, 초로 시간을 효과적으로 구성할 수 있는 방법을 알아보겠습니다. 실무에서 유용하게 쓸 수 있는 팁도 함께 해보니, 엑셀을 더욱 효율적으로 활용하고 싶은 분들에게 큰 도움이 될 것입니다.
"서울역, 명동역, 시청역, 강남역, 종로3가역 근처에서 찾으신다면 도움이 되실거에요!😆"
▼ 아래 정보도 함께 확인해보세요.
✅엑셀 YEAR 함수로 날짜에서 연도 추출하기 | 연도 추출 방법 | 쉽게 배우기 | 엑셀 함수 이해하기 | 실전 활용 | 총정리
✅엑셀 MONTH 함수로 날짜에서 월 추출하기 | 월 추출 방법 | 엑셀 사용법 | 업무 효율화 | 강의 총정리
✅엑셀 DAY 함수로 날짜에서 일자 추출하기 | 쉽게 배우기 | 빠르게 익히기 | 실무 활용 | 업무 효율화 | 총정리
✅엑셀 TODAY 함수로 현재 날짜 표시하기 | 지금 바로 사용하기 | 간단하게 설정하기 | 유용한 팁 제공 | 총정리
✅엑셀 NOW 함수로 현재 날짜와 시간 표시하기 | 지금 확인 | Excel 기능 | 간단하게 사용하기 | Excel 꿀팁 | 총정리
🔽아래에서 더 자세한 정보 확인하세요!
1. 엑셀 시간 구성의 기초
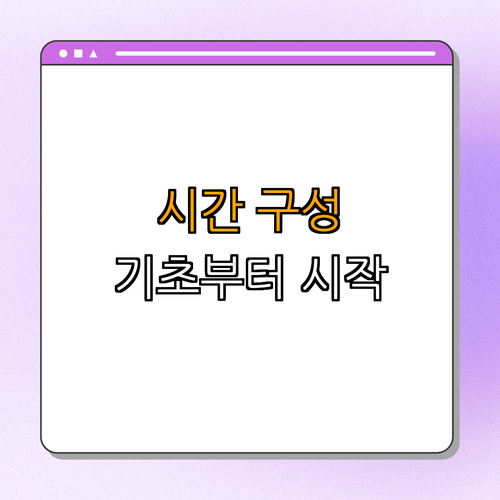
엑셀에서 시간을 관리하는 것은 데이터 분석과 업무 효율성을 높이는 데 큰 도움이 됩니다. 이번 섹션에서는 TIME 함수의 기본 구조와 사용법에 대해 알아보겠습니다. TIME 함수는 시, 분, 초 값을 입력하여 시간을 생성하는 기능을 가지고 있습니다. **엑셀에서 시간 데이터를 다룰 때 기본적으로 익혀두어야 할 내용입니다.**
| 구성요소 | 설명 | 예시 |
|---|---|---|
| 시(hour) | 0부터 23까지의 정수 값을 입력합니다. | 0, 12, 23 |
| 분(minute) | 0부터 59까지의 정수 값을 입력합니다. | 0, 30, 45 |
| 초(second) | 0부터 59까지의 정수 값을 입력합니다. | 0, 20, 59 |
1.1 TIME 함수의 사용 예
TIME 함수의 기본 구조를 이해한 후, 실제 예제를 통해 사용해 보겠습니다. 예를 들어, 12:30:45의 시간을 생성하고자 할 경우, `=TIME(12, 30, 45)`라는 수식을 사용하면 됩니다. 이 수식을 입력하면 셀에 '12:30:45'라는 결과가 표시됩니다. 이처럼 엑셀에서 시간을 쉽게 만들 수 있어 업무에 큰 도움이 됩니다. 😊
1.2 시간을 다루는 다양한 활용 팁
TIME 함수를 활용할 때, 자동화된 데이터 입력을 통해 시간을 쉽게 관리할 수 있습니다. 예를 들어, 특정 시간에 대한 데이터 분석을 통해 평균 시간을 계산하거나, 특정 이벤트를 기준으로 시간을 산출할 때 유용하게 활용할 수 있습니다. 이러한 팁들을 활용하여 실제 업무에 접목시켜보세요! 👍
2. 시, 분, 초를 조작하는 방법
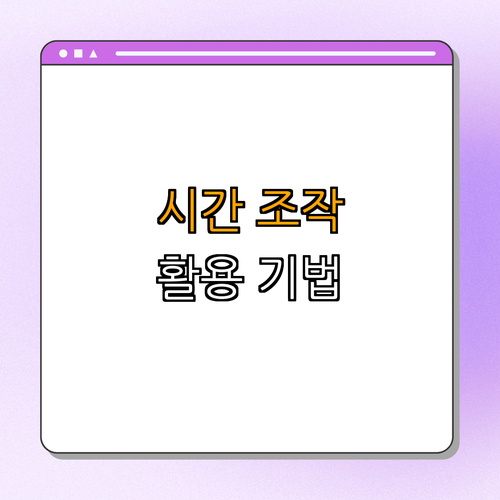
시간 구성 외에도, 시, 분, 초를 조작하는 방법도 중요합니다. 이 대제목에서는 시, 분, 초를 효과적으로 관리하는 기술을 배워보겠습니다. 예를 들어, 특정 시간의 기간을 구하거나, 두 시간 간의 차이를 계산하는 방법도 알아보겠습니다. 이런 기술들은 데이터 분석에서 매우 유용합니다.
| 기술 | 설명 | 예시 |
|---|---|---|
| 두 시간의 차이 | 두 시간 간의 차이를 계산하여, 경과 시간을 구할 수 있습니다. | =B1-B2 |
| 시간 추가 | 특정 시간에 분 또는 초를 추가하여 시간을 변환합니다. | =B1+TIME(0,30,0) |
| 시간 포맷 지정 | 시간 데이터를 원하는 포맷으로 설정해 표시할 수 있습니다. | =TEXT(B1,"hh:mm:ss") |

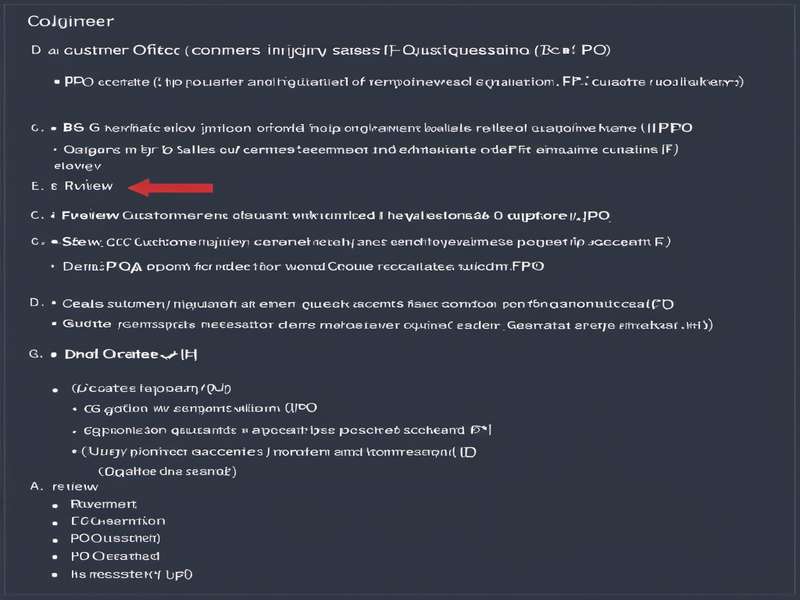

2.1 두 시간 간의 계산
엑셀에서 두 시간의 차이를 계산하는 방법은 간단합니다. 예를 들어, 시간 '10:30'와 '12:15' 두 값을 가지고 있다면 `=B1-B2`와 같이 수식을 입력하면 차이인 1시간 45분을 구할 수 있습니다. 이러한 방식은 팀의 근무 시간을 정산하거나 일정을 관리하는 데 큰 도움이 됩니다. 🔗 다음 글: [엑셀 날짜 함수 총정리]
2.2 시간 변환의 중요성
시간을 변환하는 기능은 예를 들어, 작업 중 특정 작업의 소요 시간을 측정하는 데 유용합니다. 시간에 분 또는 초를 추가하여 다양한 상황에 대처하기 위해, `=B1+TIME(0,30,0)`과 같은 수식을 활용해 보세요. 시, 분, 초를 조작하며 엑셀의 활용 범위를 넓히는 좋은 기회입니다. 🔗 관련 정보 확인하기👈
3. 다양한 시간 포맷 활용
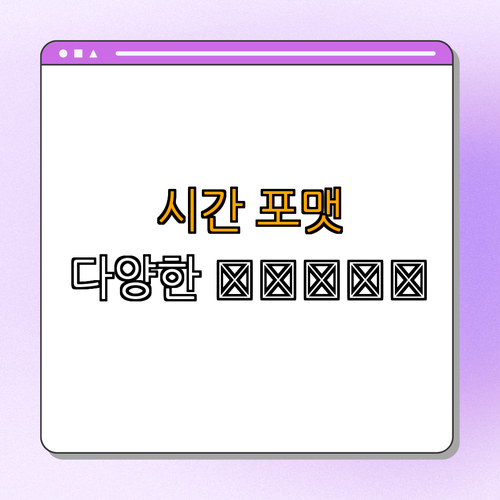
시간 데이터를 관리할 때 다양한 포맷을 사용하는 것은 매우 중요합니다. 이 대제목에서는 시간 포맷을 설정하여 보다 매력적이고 직관적으로 데이터를 표현하는 방법을 배워보겠습니다. 서로 다른 포맷을 활용하는 것은 데이터를 한눈에 이해하기 쉽게 만드는 데 큰 도움이 됩니다.
| 포맷 유형 | 설명 | 예시 |
|---|---|---|
| 24시간 포맷 | 24시간 형식으로 표시되어 전통적인 시간 관리에서 사용됩니다. | 02:30 |
| 12시간 포맷 | PM/AM 형식으로 시간을 표시합니다. | 2:30 PM |
| 자체 포맷 | 고유한 포맷으로 맞춤형 시간 배포가 가능합니다. | [hh]:mm:ss |
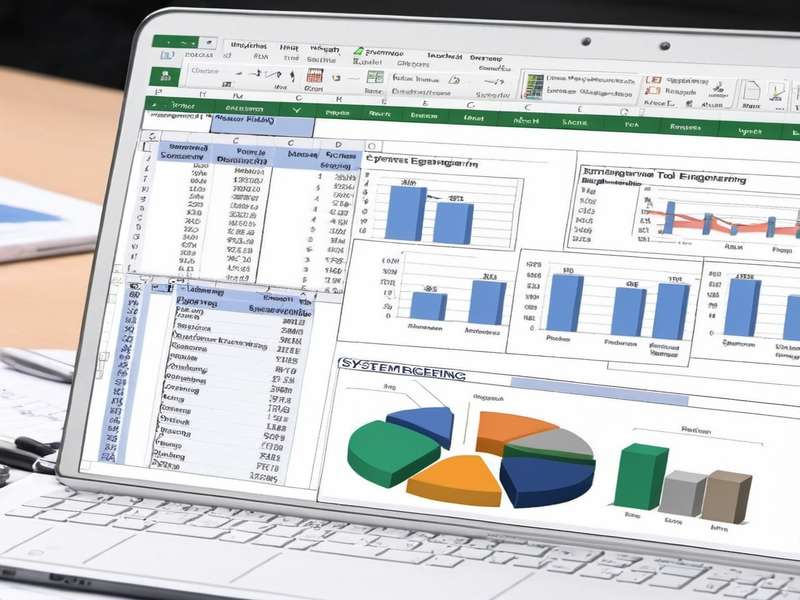


3.1 24시간 vs 12시간 포맷
엑셀에서 사용할 수 있는 시간 포맷은 다양합니다. 24시간 포맷과 12시간 포맷 간의 차이를 이해하고 활용하는 것은 업무 효율성을 높이는 데 기여합니다. 예를 들어, 24시간 포맷으로 시간을 입력하고 싶다면, 셀 포맷을 `hh:mm`으로 설정하면 됩니다. 반면, 12시간 포맷의 경우, AM 또는 PM을 사용하여 시간을 명확히 나누는 것도 중요합니다. 😊
3.2 포맷 변경의 유용성
시간 포맷을 변경하는 것은 데이터 리포트나 그래프에 큰 차이를 줍니다. 다양한 포맷을 적용하여 가독성을 높일 수 있습니다. 특히, 고객이나 팀원들에게 보고할 때는 포맷팅이 잘 되어 있는 자료가 신뢰도를 높여줍니다. 포맷을 변경할 때는 항상 해당 데이터를 참고하여 적합한지 판단하세요. 😊
4. 시간 분석과 활용
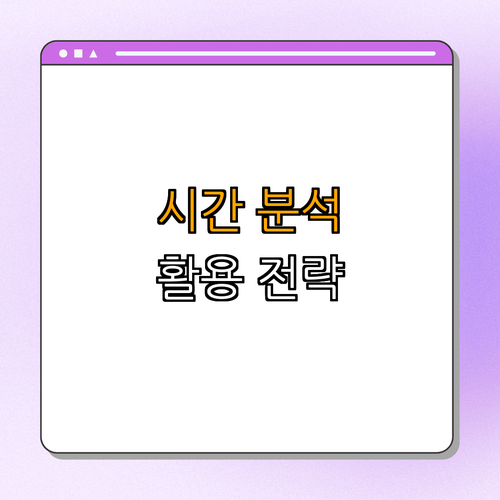
마지막으로 시간 분석과 활용 방법에 대해 알아보겠습니다. 시간 관리의 중요성이 더욱 강조되는 현대 직장에선, TIME 함수의 활용이 핵심이 됩니다. 이 섹션에서는 시간을 효과적으로 분석하고 실무에 적용할 수 있는 방법을 고려해보겠습니다.
| 활용법 | 설명 | 예시 |
|---|---|---|
| 시간 차 분석 | 특정 데이터 간의 시간 차이를 분석합니다. | =B1-B2 |
| 패턴 찾기 | 시간 데이터에서 패턴을 찾아 예측합니다. | (EX: 시간당 수익 계산) |
| 데이터 시각화 | 수집한 시간 데이터를 그래프 등으로 시각화합니다. | 차트 작성 등 |
4.1 데이터 분석의 중요성
시간 데이터를 효율적으로 분석하는 기술은 매우 중요합니다. 예를 들어, 프로젝트의 시간 소요량이 얼마나 되는지, 시간을 분석하여 보다 나은 계획을 세울 수 있습니다. `=B1-B2`와 같은 방식으로 시간 차를 분석하고, 정확한 데이터를 바탕으로 업무를 최적화하세요! 데이터 분석을 통해 시간 관리를 극대화해보세요! 📊
4.2 시간 시각화로 의사소통 향상
수집한 시간 데이터를 효과적으로 시각화하면, 팀 내 의사소통이 한층 원활해집니다. 차트나 그래프를 활용하여 시간성을 표현하는 방법도 고려하십시오. 이러한 시각화 기법을 통해 정보를 보다 직관적으로 전달할 수 있습니다. 📈
5. 자주 묻는 질문
Q. TIME 함수로 어떤 값을 입력할 수 있나요?
A. TIME 함수로 입력할 수 있는 값은 시(hour), 분(minute), 초(second)입니다. 각각 0부터 23, 0부터 59, 0부터 59까지의 정수를 입력하여 원하는 시간을 만들 수 있습니다. 예를 들어, `=TIME(12, 0, 0)`은 정확히 정오(12:00:00)를 나타냅니다. 이러한 설정으로 원하는 시간을 자유롭게 구성할 수 있습니다!
Q. TIME 함수를 이용한 시간 계산의 장점은 무엇인가요?
A. TIME 함수를 사용하면 시간 계산을 자동화할 수 있어, 수동으로 시간을 입력하는 번거로움을 덜 수 있습니다. 뿐만 아니라, 분석 시에도 정확하고 신뢰할 수 있는 데이터를 제공하므로, 결과에 대한 신뢰성이 높아집니다. 이러한 이점은 특히 데이터 분석이나 소요 시간 관리를 하는 데 큰 도움이 됩니다.
Q. 시간 포맷을 변경하는 방법은 설명해 주시겠어요?
A. 엑셀에서 시간 포맷을 변경하려면 해당 셀을 선택한 후 오른쪽 클릭하여 '셀 서식'을 선택하면 됩니다. 여기서 '시간' 섹션을 클릭하여 원하는 포맷을 선택하면 됩니다. 예를 들어, 'hh:mm:ss' 포맷을 선택하면 시, 분, 초가 정확하게 표시됩니다. 이렇게 포맷을 변경하여 데이터를 보다 정확하고 아름답게 표현할 수 있습니다.
6. 이 글을 마치며
엑셀 TIME 함수를 활용하여 시, 분, 초를 구성하는 방법부터 다양한 활용 팁을 배웠습니다. 이러한 기술을 실제 업무에 적용한다면 데이터 관리와 분석의 효율성을 한층 높일 수 있습니다. 엑셀을 통해 보다 스마트한 시간 관리를 할 수 있도록 노력해보세요. 앞으로도 계속해서 엑셀 관련 정보를 제공할 예정이니 많은 관심 부탁드립니다!


댓글