
엑셀에서 시간을 다룰 때, 특정 시간에서 분을 추출해야 할 경우가 많습니다. 이를 위해 엑셀에서는 MINUTE 함수를 활용할 수 있습니다. MINUTE 함수는 주어진 시간 값에서 분만을 추출해주는 기능을 제공합니다. 그러면, 이 유용한 함수를 어떻게 사용할 수 있는지 알아보겠습니다!
"서울역, 시청역, 명동역, 을지로입구역, 종각역 근처에서 찾으신다면 도움이 되실거에요!😆"
▼ 아래 정보도 함께 확인해보세요.
✅엑셀 HOUR 함수로 시간에서 시 추출하기 | 시각화 | 엑셀 활용법 | 함수 사용법 | 시간 계산 | 총정리
✅엑셀 TIME 함수로 시, 분, 초 구성하기 | 쉽게 배우기 | 실전 팁 | Excel 활용법 | 시간 관리 | 총정리
✅엑셀 YEAR 함수로 날짜에서 연도 추출하기 | 연도 추출 방법 | 쉽게 배우기 | 엑셀 함수 이해하기 | 실전 활용 | 총정리
✅엑셀 MONTH 함수로 날짜에서 월 추출하기 | 월 추출 방법 | 엑셀 사용법 | 업무 효율화 | 강의 총정리
✅엑셀 DAY 함수로 날짜에서 일자 추출하기 | 쉽게 배우기 | 빠르게 익히기 | 실무 활용 | 업무 효율화 | 총정리
🔽아래에서 더 자세한 정보 확인하세요!
1. 엑셀 MINUTE 함수란?

엑셀의 MINUTE 함수는 주어진 시간에서 분의 값을 반환하는 함수입니다. 이 함수는 시간을 다루는 다양한 계산에서 유용하게 사용될 수 있으며, 특히 데이터 정리 및 분석에서 필요합니다. MINUTE 함수의 사용법과 어떤 상황에서 활용할 수 있는지 살펴보겠습니다.
| 구성 | 설명 | 사용 예 |
|---|---|---|
| 구문 | MINUTE(시간) | MINUTE(A1) |
| 반환 값 | 0에서 59 사이의 정수 | 0은 00분, 59는 59분 |
| 시간 형식 | 시간 형식의 데이터 필요 | 현재 시간에서 분 추출 |
1.1 MINUTE 함수 사용법
MINUTE 함수를 사용하기 위해서는 위의 구조를 더 잘 이해해야 합니다. 예를 들어, 셀 A1에 '2023-10-01 14:30:00'라는 시간이 있을 경우, =MINUTE(A1) 입력하면 30이라는 결과가 반환됩니다. 이렇게 엑셀에서는 시간을 손쉽게 분 단위로 변환할 수 있습니다. 😊
1.2 데이터 정리에서의 활용
기업에서 생성되는 다양한 데이터는 시간 정보를 포함합니다. 이때, MINUTE 함수를 활용하여 데이터베이스의 시간을 분석하면, 업무 시간 계산이나 통계 작성 시 매우 유용할 수 있습니다. 실생활에서도 사용할 수 있어요. 👍
2. MINUTE 함수 활용 예시

이 부분에서는 MINUTE 함수를 활용한 다양한 예시를 통해, 실질적으로 어떻게 시간을 분으로 변환할 수 있는지 소개합니다. 기업의 데이터 분석이나 개인의 스케줄 관리에 도움이 될 수 있습니다.
| 예시 | 설명 | 결과 |
|---|---|---|
| =MINUTE('14:25:00') | 시간에서 분을 추출 | 25 |
| =MINUTE(TIME(10, 45, 0)) | 10시 45분에서 분 추출 | 45 |
| =MINUTE(NOW()) | 현재 시간에서 분 추출 | =현재 분 |
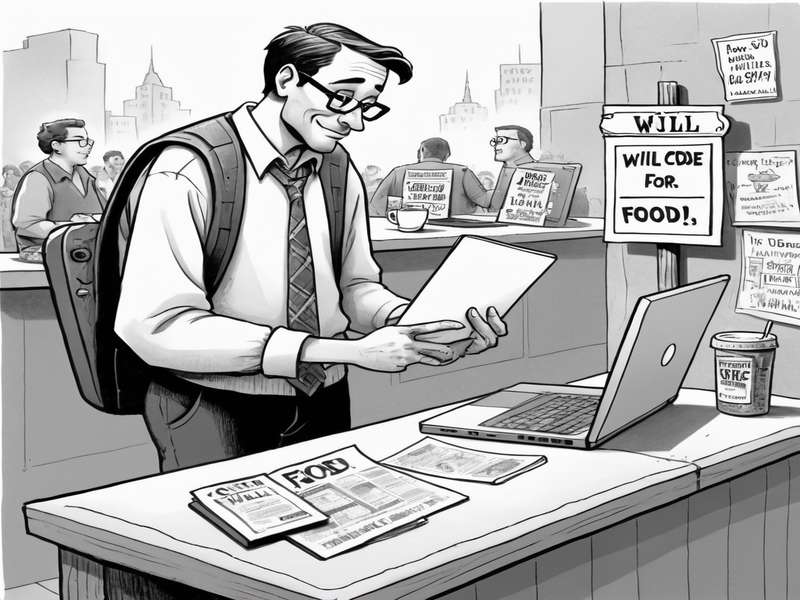


2.1 다양한 상황에서의 응용
회식이나 회의 등을 기록할 때, 특히 회의 내용의 시간을 정리하면서 MINUTE 함수를 통해 분 단위로 정보를 정리하면 더욱 효율적입니다. 🤝
2.2 자동화 기능으로의 확대
엑셀의 조건부 서식 기능과 결합하면, 특정 분의 값에 따라 자동으로 색상을 변경하는 등의 유용한 활용법도 찾을 수 있습니다. 📊 아래 글: [엑셀 조건부 서식 활용하기]
3. 함수 사용 시 주의사항
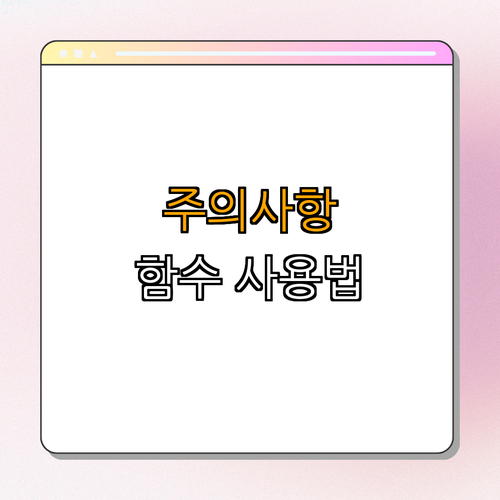
MINUTE 함수를 사용할 때 몇 가지 주의해야 할 사항이 있습니다. 이를 통해 함수 사용 중 발생할 수 있는 오류를 예방하고, 데이터의 정확성을 높일 수 있습니다.
| 주의사항 | 설명 | 예시 |
|---|---|---|
| 시간 형식 확인 | 시간 형식이 아니라면 오류 발생 | 문자열 경우 #VALUE! |
| 셀 서식 관리 | 셀 서식이 일반 형식으로 설정 | 형식 문제로 값 오출 |
| 올바른 데이터 입력 | 필수적으로 시간값이 필요 | 올바른 시간 손실 방지 |

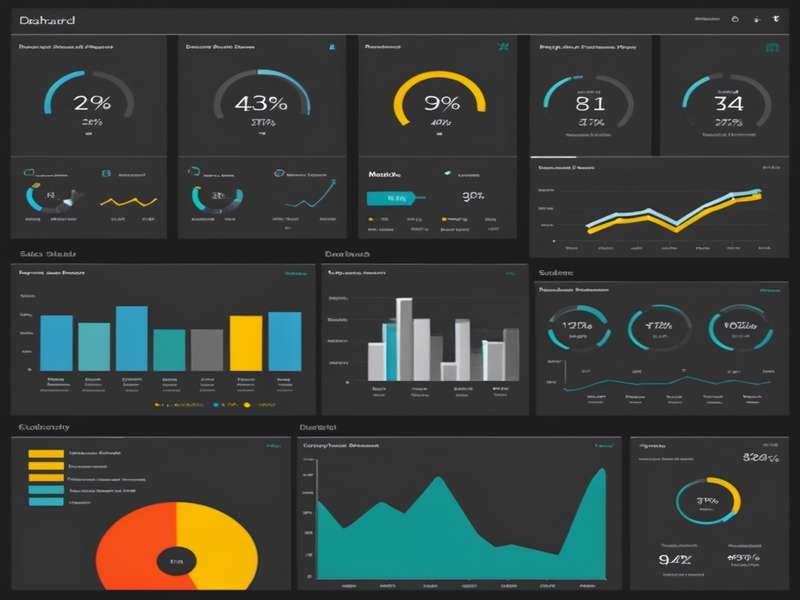

3.1 오류 메시지 확인
만약 =MINUTE(A1)에서 '문자형' 데이터가 입력되면 #VALUE! 오류가 발생하니 주의해야 합니다. 따라서 항상 셀에 시간이 올바르게 입력되어 있는지 확인하는 것이 중요합니다. 😅
3.2 데이터 무결성 확보
엑셀에서 작업할 때, 다양한 데이터 기록이 섞여있다면 데이터 무결성을 확보하기 위해 데이터 정리를 먼저 해야 합니다. 유효하지 않은 데이터가 있다면 결과가 엉뚱하게 나올 수 있습니다. 📉
4. 추가적인 엑셀 팁
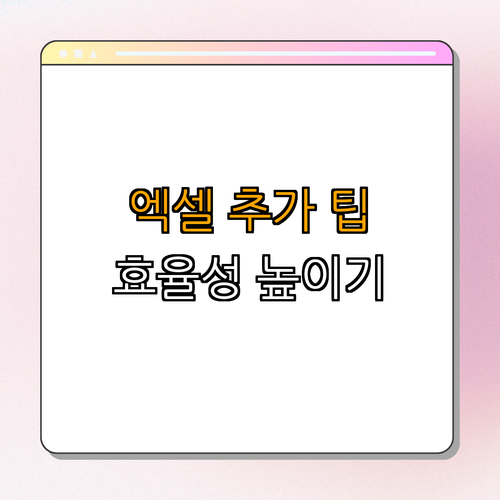
엑셀에서 시간을 더 효과적으로 다루기 위해 외에도 몇 가지 유용한 팁을 알고 있으면 좋습니다. 다양한 기능을 활용하여 작업의 효율성을 극대화할 수 있습니다.
| 팁 | 설명 | 적용 예시 |
|---|---|---|
| 조건부 서식 | 특정 조건에 따라 셀 서식 변경 | 지정한 분 이상 강조 |
| 피벗 테이블 활용 | 다양한 데이터 요약 및 분석 | 시간별 계산 |
| 시간대 변환 | 다른 시간대 적용 후 계산 | 다양한 지역 정보 |
4.1 현대적인 데이터 관리
현재 다양한 시스템이 엑셀 API를 지원하여, 엑셀 내에서의 다양한 작업을 외부 데이터와 연동시킬 수 있습니다. 이로 인해 데이터 관리의 효율성을 더욱 높일 수 있습니다. 🚀
4.2 실제 사례를 통한 학습
엑셀을 잘 활용하기 위해, 다양한 사례를 통해 학습하는 것도 중요합니다. 유튜브나 블로그에서 유익한 엑셀 사례를 찾아보기를 추천합니다. 👩🏫
5. 자주 묻는 질문
Q. MINUTE 함수를 사용할 때 주의할 점은 무엇인가요?
A. MINUTE 함수를 사용할 때는 항상 입력 데이터가 시간 형식인지 확인해야 합니다. 만약 문자열이나 다른 형식의 데이터가 입력되면 #VALUE! 오류가 발생할 수 있으니 유의해야 합니다. 시간을 입력할 때 주의 깊게 입력해주세요.
Q. 현재 시간에서 분을 추출할 수 있나요?
A. 네, 현재 시간에서 분을 추출하고자 할 경우, =MINUTE(NOW())를 사용하면 됩니다. 이렇게 하면 현재 시각의 분이 반환됩니다. 실시간 데이터 분석에 유용하게 활용할 수 있어요.
Q. 시간을 어떻게 입력해야 MINUTE 함수를 사용할 수 있나요?
A. 시간을 입력할 때는 'HH:MM:SS' 형태로 입력해야 합니다. 예를 들어, '14:30:00'와 같이 입력하면 MINUTE 함수가 올바르게 작동합니다. 주의하시기 바랍니다!
6. 이 글을 마치며
이번 글에서는 엑셀의 MINUTE 함수를 통해 시간에서 분을 추출하는 방법을 알아보았습니다. 시간 처리 과정에서 이 함수를 잘 활용하면 데이터 분석을 더욱 효율적으로 할 수 있습니다. 실생활에서 접하는 다양한 문제를 해결하는 데 도움이 되기를 바랍니다. 앞으로 더 많은 엑셀 팁을 제공할 예정이니 많은 관심 부탁드립니다!


댓글