
엑셀에서 날짜를 다룰 때 일자를 추출해야 할 필요가 종종 있습니다. 그럴 때 유용한 것이 바로 DAY 함수입니다. 이 함수는 입력된 날짜에서 일자만 추출하여 간편하게 사용할 수 있게 도와줍니다. 예를 들어, '2023-10-05'라는 날짜가 있을 경우, DAY 함수를 사용하여 '5'라는 숫자를 쉽게 얻을 수 있습니다. 본 글에서는 DAY 함수의 사용법과 실무에서의 활용 방법을 알아보겠습니다.
"서울역, 강남역, 홍대입구역, 종각역, 신촌역 근처에서 찾으신다면 도움이 되실거에요!😆"
▼ 아래 정보도 함께 확인해보세요.
✅엑셀 TODAY 함수로 현재 날짜 표시하기 | 지금 바로 사용하기 | 간단하게 설정하기 | 유용한 팁 제공 | 총정리
✅엑셀 NOW 함수로 현재 날짜와 시간 표시하기 | 지금 확인 | Excel 기능 | 간단하게 사용하기 | Excel 꿀팁 | 총정리
✅엑셀 TEXT 함수로 숫자와 날짜를 텍스트로 변환하기 | 간단한 방법 | 효과적인 활용법 | 다양한 예시 | 완벽 가이드 | 총정리
✅엑셀 HLOOKUP 함수로 가로 방향으로 값 검색하기 | 함수 사용법 | 엑셀 팁 | 데이터 처리 | 가이드 | 총정리
✅엑셀 FIND 함수로 문자열에서 특정 문자의 위치 찾기 | 문자 찾기 | 위치 확인 | 엑셀 활용 | 데이터 처리 | 총정리
🔽아래에서 더 자세한 정보 확인하세요!
1. DAY 함수란? (날짜의 일자 추출)

엑셀에서 DAY 함수는 날짜 형식의 값에서 일자만 추출할 수 있게 해주는 함수입니다. 주로 날짜 계산이나 데이터 정리 시 유용하게 활용됩니다. 기본 사용법과 함께 다양한 활용 예제를 통해 이 함수의 필요성과 사용 방법에 대해 살펴보겠습니다.
| 입력 값 | DAY 함수 사용 | 결과 |
|---|---|---|
| 2023-10-05 | =DAY(A1) | 5 |
| 2021-01-15 | =DAY(A2) | 15 |
| 2020-12-31 | =DAY(A3) | 31 |
| 2019-07-04 | =DAY(A4) | 4 |
| 2018-11-22 | =DAY(A5) | 22 |
1.1 DAY 함수 기본 사용법
DAY 함수는 다음과 같은 형식으로 사용됩니다: =DAY(날짜). 날짜는 직접 입력하거나 셀 주소를 참조할 수 있습니다. 예를 들어 A1 셀에 '2023-10-05'가 있다면, =DAY(A1)로 입력하여 '5'라는 일자를 추출할 수 있습니다. 이 과정은 날짜 데이터 분석에 있어 필수적인 작업입니다. 😊
1.2 DAY 함수의 활용 예
DAY 함수는 주로 날짜에서 특정 일자를 추출할 때 많이 사용되며, 예를 들어 월별 보고서 작성 시 매우 유용합니다. 특정 날짜들의 일자를 정리하여 데이터를 집계하거나, 각 달의 마지막 일자를 확인하는 데에도 활용됩니다. 👌
2. DAY 함수 사용 시 주의사항
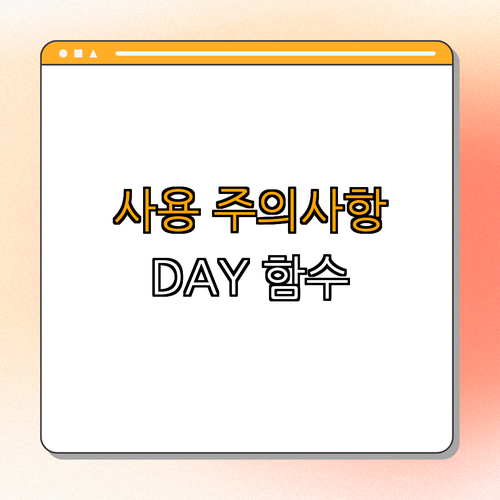
DAY 함수를 사용할 때는 날짜 형식이 올바르게 입력되어야 하며, 엑셀에서 이를 인식할 수 있도록 해야 합니다. 잘못된 형식이 입력될 경우 함수가 정상적으로 작동하지 않을 수 있습니다. 이 점을 유의하며 아래의 주의사항을 살펴보겠습니다.
| 주의사항 | 설명 |
|---|---|
| 날짜 형식 | 엑셀이 인식할 수 있는 날짜 형식으로 입력해야 합니다. |
| 셀 서식 | 셀 서식이 날짜형으로 설정되어 있어야 합니다. |
| 비어 있는 셀 | 비어 있는 셀을 참조할 경우 에러가 발생할 수 있습니다. |
| 두자리 년도 | 두 자리 연도는 1900년대를 기준으로 인식합니다. |
| 잘못된 입력 | 잘못된 날짜 형식의 입력은 에러를 유발할 수 있습니다. |
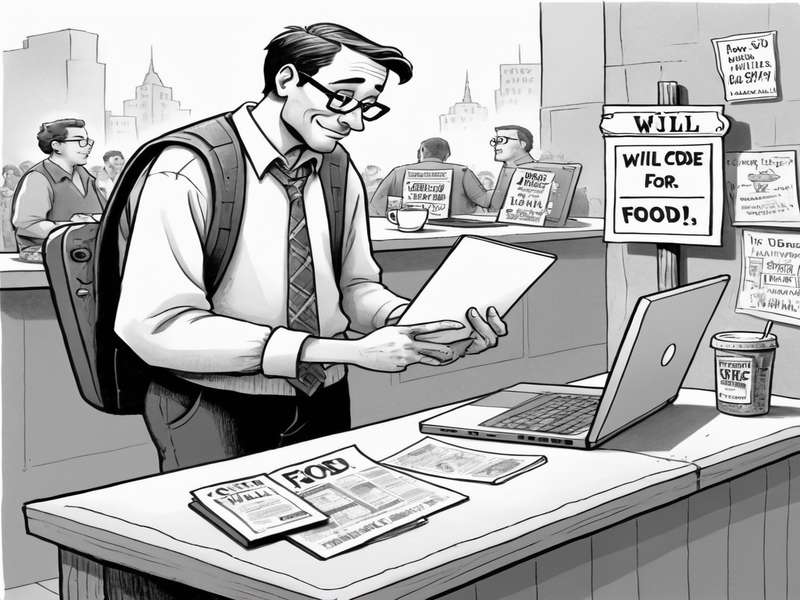

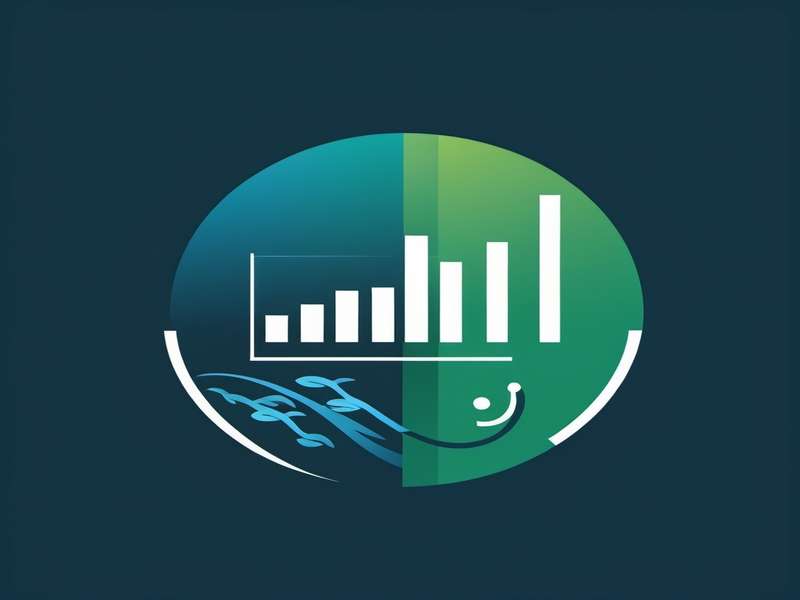
2.1 올바른 날짜 형식
엑셀에서 날짜 형식이란 YYYY-MM-DD, YYYY/MM/DD 형태 등을 말합니다. 이런 형식이 아닐 경우 DAY 함수가 정상 작동하지 않을 수 있습니다. 올바른 형식으로 입력해야 함수가 기능을 제대로 수행합니다! 🔗
2.2 DAY 함수 에러 해결법
만약 DAY 함수 사용 시 오류가 발생한다면, 먼저 입력한 날짜 형식을 점검하고 셀 서식이 올바르게 되어 있는지 확인해 보세요. 이를 통해 대부분의 문제를 해결할 수 있습니다. 📊 다음 글: [엑셀 MONTH 함수로 월 추출하기]
3. 다양한 날짜 함수 활용하기
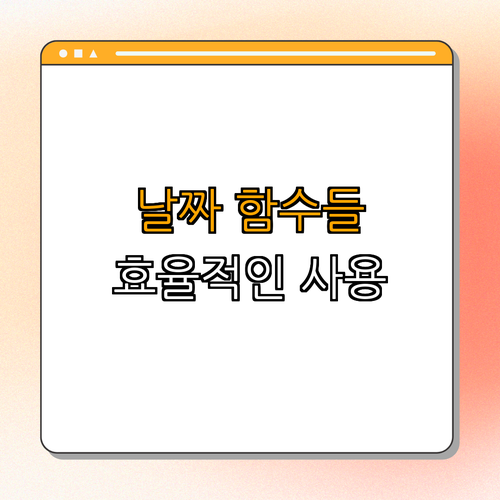
엑셀에는 DAY 함수 외에도 다양한 날짜 관련 함수가 존재합니다. 이들 함수를 함께 활용하면 데이터 처리의 효율성이 더욱 높아집니다. 이번 섹션에서는 DAY 함수와 함께 사용할 수 있는 유용한 함수들을 소개하겠습니다.
| 함수명 | 설명 |
|---|---|
| MONTH | 입력된 날짜에서 월을 추출합니다. |
| YEAR | 입력된 날짜에서 연도를 추출합니다. |
| DATE | 연도, 월, 일을 조합하여 날짜를 생성합니다. |
| TODAY | 현재 날짜를 반환합니다. |
| NOW | 현재 날짜와 시간을 반환합니다. |
3.1 MONTH 함수 소개
MONTH 함수는 주어진 날짜에서 월만 추출합니다. 이 함수를 활용하여 특정 월에 해당하는 데이터를 손쉽게 필터링하고 집계할 수 있습니다. 예를 들어, =MONTH(A1)이라는 식으로 사용하여 A1 셀의 날짜에서 월 정보를 불러올 수 있습니다. 🔍
3.2 YEAR 함수 활용
YEAR 함수는 주어진 날짜에서 연도를 추출함으로써, 특정 연도에 관련된 데이터를 분석할 때 유용합니다. 예를 들어, =YEAR(A1)로 사용하여 A1 셀의 날짜에서 연도 정보를 쉽게 확인할 수 있습니다. 이러한 날짜 관련 함수들을 함께 활용하여 데이터를 더욱 효율적으로 관리하세요! 🚀
4. DATE 함수와 함께 사용하기
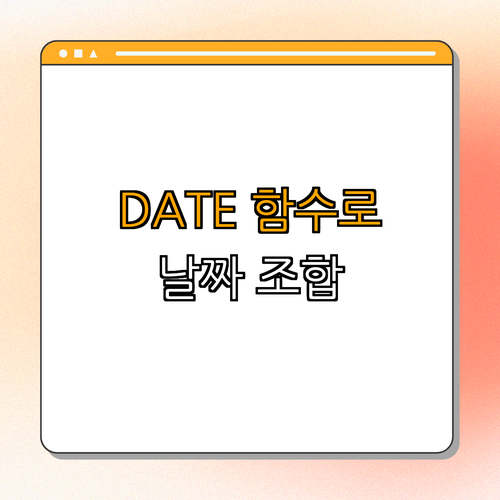
DATE 함수는 연도, 월, 일을 조합하여 새로운 날짜를 생성합니다. DAY 함수와 함께 활용하면 더욱 다양한 날짜 처리 작업을 효과적으로 수행할 수 있습니다. 이번 섹션에서는 DATE 함수의 사용법을 간략히 소개하겠습니다.
| 입력 값 | DATE 함수 사용 | 결과 |
|---|---|---|
| 2023, 10, 5 | =DATE(2023, 10, 5) | 2023-10-05 |
| 2021, 12, 25 | =DATE(2021, 12, 25) | 2021-12-25 |
| 2020, 2, 29 | =DATE(2020, 2, 29) | 2020-02-29 |
| 2019, 7, 4 | =DATE(2019, 7, 4) | 2019-07-04 |
| 2018, 11, 22 | =DATE(2018, 11, 22) | 2018-11-22 |


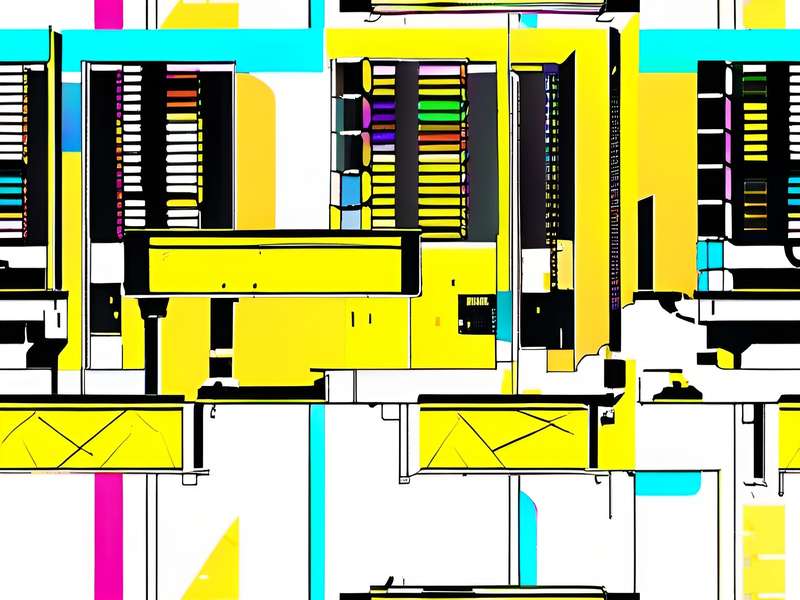
4.1 DATE 함수 기본 사용법
DATE 함수의 형식은 =DATE(연도, 월, 일)로, 쉽게 새로운 날짜를 생성할 수 있습니다. 예를 들어 =DATE(2023,10,5)는 '2023-10-05'라는 날짜를 생성합니다. 이 함수는 다른 날짜 계산과 결합해 사용하면 더욱 유용합니다! 📆
4.2 DAY 함수와의 조합
DAY 함수와 DATE 함수를 조합해 사용하면 특정 날짜를 더하고 빼는 계산에 도움을 줍니다. 예를 들어, 날짜 데이터를 조작할 때 이러한 함수들을 함께 사용하여 시기를 빠르게 추정하거나 일자를 쉽게 계산할 수 있습니다. ⚡
5. 자주 묻는 질문
Q. DAY 함수는 어떤 경우에 사용하나요?
A. DAY 함수는 주로 날짜를 다룰 때, 특정 날짜에서 일자만 추출해야 할 필요가 있을 때 사용됩니다. 예를 들어, 월별 실적을 정리하거나 특정 일자를 기준으로 데이터를 필터링할 때 유용합니다. 😊
Q. 엑셀에서 날짜 형식을 어떻게 설정하나요?
A. 날짜 형식을 설정하려면 해당 셀을 선택하고 오른쪽 클릭 후 '셀 서식'을 선택합니다. 이후 날짜 형식으로 설정할 수 있으며, 이때 YYYY-MM-DD와 같은 형식을 선택하는 것이 일반적입니다. 📅
Q. 여러 날짜에서 일자를 동시에 추출할 수 있나요?
A. 네, 여러 셀에 대해 DAY 함수를 적용할 수 있습니다. 예를 들어, A1:A5 셀에 날짜가 있다면 B1에 '=DAY(A1)'이라고 입력 후 아래로 끌어내리면 자동으로 적용됩니다. 이런 방식으로 한 번에 여러 데이터를 처리할 수 있습니다. 🔄
6. 이 글을 마치며
엑셀의 DAY 함수는 날짜에서 일자를 간편하게 추출할 수 있도록 도와줍니다. 다양한 상황에서 이 함수를 활용하면 데이터 처리의 효율성을 높일 수 있습니다. 사용 방식과 주의사항을 충분히 숙지해 실무에서 더욱 효과적으로 활용해 보세요! 엑셀을 통해 업무의 능률을 개선하는 데 큰 도움이 되기를 바랍니다.


댓글