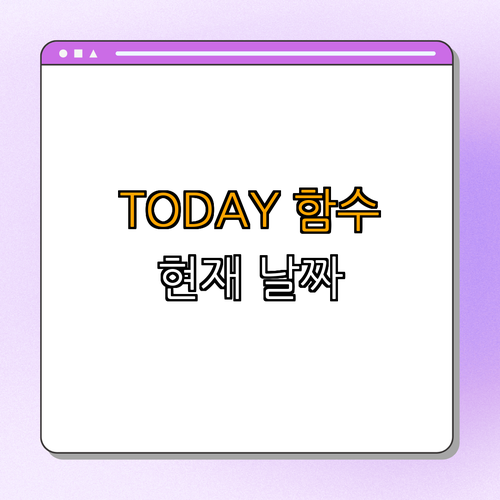
엑셀에서 현재 날짜를 쉽게 표시하고 싶으신가요? TODAY 함수는 실시간으로 업데이트되는 현재 날짜를 표시해 주는 유용한 기능입니다. 간단한 수식을 통해 날짜를 자동으로 입력할 수 있어, 재무제표나 주간 리포트 작성 시 매우 유용하답니다. 지금 바로 TODAY 함수의 사용법을 알아보세요!
"서울역, 종로3가역, 명동역, 을지로입구역, 시청역 근처에서 찾으신다면 도움이 되실거에요!😆"
▼ 아래 정보도 함께 확인해보세요.
✅엑셀 NOW 함수로 현재 날짜와 시간 표시하기 | 지금 확인 | Excel 기능 | 간단하게 사용하기 | Excel 꿀팁 | 총정리
✅엑셀 TEXT 함수로 숫자와 날짜를 텍스트로 변환하기 | 간단한 방법 | 효과적인 활용법 | 다양한 예시 | 완벽 가이드 | 총정리
✅엑셀 HLOOKUP 함수로 가로 방향으로 값 검색하기 | 함수 사용법 | 엑셀 팁 | 데이터 처리 | 가이드 | 총정리
✅엑셀 FIND 함수로 문자열에서 특정 문자의 위치 찾기 | 문자 찾기 | 위치 확인 | 엑셀 활용 | 데이터 처리 | 총정리
✅엑셀 LEN 함수로 문자열의 길이 구하기 | 문자열 길이 확인 | 데이터 분석 | 함수 활용법 | 총정리
🔽아래에서 더 자세한 정보 확인하세요!
1. TODAY 함수란 무엇인가요?
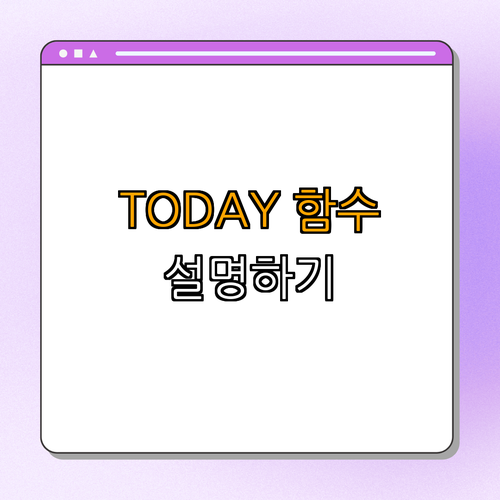
TODAY 함수는 엑셀에서 현재 날짜를 자동으로 표시해주는 함수로, 셀에 입력하여 단 한 번의 클릭으로 날짜를 업데이트할 수 있습니다. 이 기능을 통해 날짜 입력을 수동으로 할 필요 없이 시간을 절약할 수 있습니다. 특히 보고서 작성 시 현재 날짜를 쉽게 반영할 수 있어 매우 유용합니다.
| 항목명 | 설명 | 세부 정보 |
|---|---|---|
| TODAY 함수 | 현재 날짜를 자동으로 반환하는 함수입니다. | 사용 방법: =TODAY() |
| 자동 업데이트 | 엑셀 파일이 열릴 때마다 날짜가 자동으로 갱신됩니다. | 보고서 작성 시 유용합니다. |
| 사용 예시 | 월간 본부 회의 날짜를 자동으로 반영할 수 있습니다. | 추가적인 수식과 결합으로 활용 가능. |
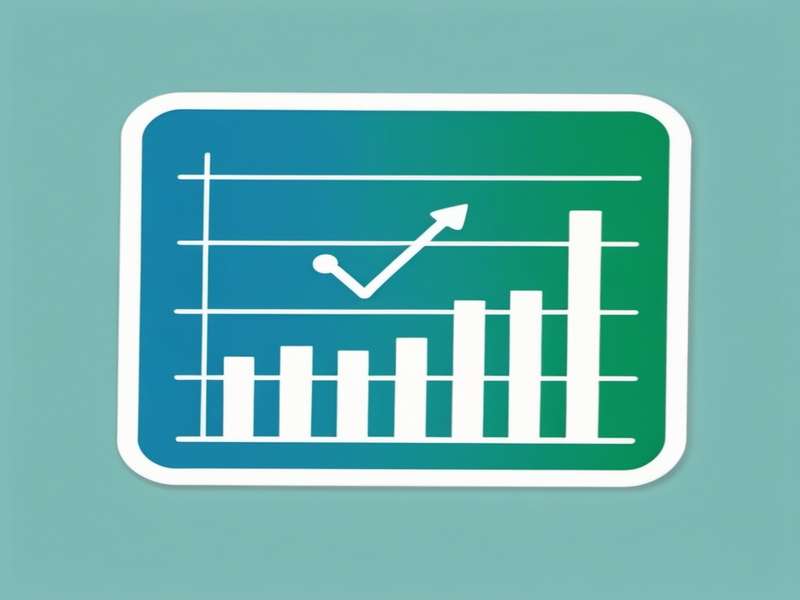


1.1 TODAY 함수 사용 방법
TODAY 함수를 사용하기 위해서는, 원하는 셀에 =TODAY()를 입력하면 됩니다. 그러면 그 셀에는 오늘의 날짜가 즉시 표시됩니다. 이 함수는 내부적으로 시스템 날짜를 기반으로 하며, 파일을 열 때마다 자동으로 업데이트됩니다. 예를 들어, 특정 날짜와 비교하고 싶다면 간단하게 다른 날짜와 수식을 결합할 수 있습니다.😊
1.2 TODAY 함수 활용 사례
이 함수를 사용하여 월별 스프레드시트에 현재 날짜를 표시하게 할 수 있습니다. 이렇게 하면 회계 보고서나 프로젝트 일정 관리를 할 때 시간이 절약됩니다. 또한, 여러 시트에서 동일한 날짜를 반영할 수 있어 효율적인 데이터 관리가 가능합니다. 👍
2. TODAY 함수를 사용할 때의 장점
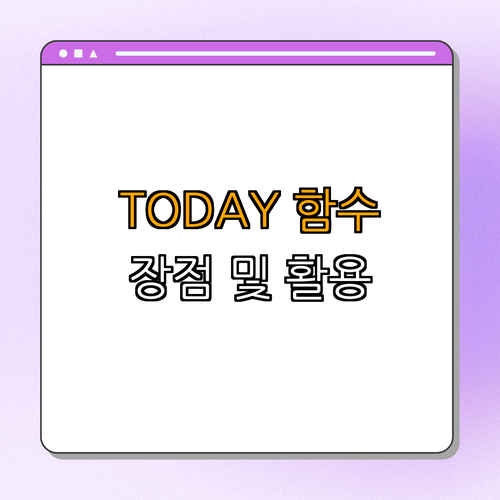
TODAY 함수는 수동 입력 없이 실시간으로 날짜를 반영할 수 있는 장점이 있으며, 데이터의 신뢰성을 높이는 데 기여합니다. 이를 통해 여러 가지 보고서나 데이터 셋에 유용하게 활용할 수 있습니다. 이렇듯, 자체적으로 돋보이는 강력한 함수입니다.
| 장점 | 설명 | 예시 |
|---|---|---|
| 시간 절약 | 수동으로 날짜를 입력할 필요가 없습니다. | 엑셀 파일이 열릴 때마다 자동 업데이트. |
| 정확한 데이터 | 항상 현재 날짜를 보장합니다. | 주말 이탈 분석 시 정확성 확보. |
| 데이터 일관성 | 모든 시트에서 같은 날짜 사용 가능. | 프로젝트 관리에서 효율성 증대. |
2.1 실시간 데이터 반영
TODAY 함수를 사용하면 언제나 실시간 데이터를 반영할 수 있어 좋습니다. 다른 맥락에서 현재 날짜를 반복해서 입력할 필요가 없으니, 데이터의 일관성을 유지할 수 있습니다. 이렇게 되면 더 나은 결정을 하는 데 도움이 됩니다. 🔗 다음 글: [엑셀 날짜 계산 함수 활용법]
2.2 상품 보고서 작성에 유효
예를 들어, 재고 관리 보고서에 사용하면 오늘 날짜가 자동으로 업데이트되어 매우 유용합니다. 보고서를 정기적으로 작성하는 경우, TODAY 함수를 통해 매번 날짜를 적는 번거로움을 덜 수 있어 시간 단축 효과를 누릴 수 있습니다. 또한, 보고서의 정확성을 높일 수 있습니다.✨
3. TODAY 함수와 다른 날짜 함수 비교
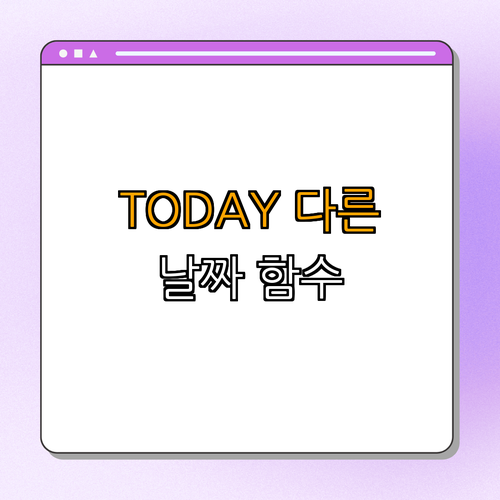
엑셀에는 날짜 관련 함수가 여러 개 있습니다. TODAY 함수는 실시간으로 현재 날짜를 표시해주지만, 다른 날짜 함수들에 대한 이해는 선택에 도움이 됩니다. 예를 들어, NOW 함수는 현재 날짜와 시간을 모두 표시합니다. 이러한 특징을 이해하면 엑셀 활용이 더욱 수월해집니다.
| 함수명 | 설명 | 차이점 |
|---|---|---|
| TODAY | 현재 날짜만 반환합니다. | 시간 정보 없음. |
| NOW | 현재 날짜와 시간을 반환합니다. | 시간 정보 포함. |
| DATE | 특정 날짜를 설정하기 위한 함수입니다. | 사용자가 직접 날짜 설정. |
3.1 NOW 함수 활용
NOW 함수는 =NOW()를 입력함으로써 현재 날짜와 시간 모두를 표시합니다. 엑셀에서 실시간으로 데이터 로그나 기록이 필요할 때 유용하게 사용될 수 있습니다. 이 함수는 주간 워크시트에서 다양한 활용이 가능합니다. 자주 사용하시는 분들은 TODAY와 함께 활용해보세요!😊
3.2 DATE 함수 사용 기법
DATE 함수를 통해 특정 연도, 월, 일을 따로 설정하여 날짜를 만들 수 있습니다. 예를 들어 =DATE(2023, 10, 30)으로 2023년 10월 30일을 반환할 수 있습니다. 이를 통해 지정한 날짜에 대한 다양한 계산과 조건부 포맷을 사용할 수 있으니 참고하세요.👍
4. TODAY 함수 사용 시 유용한 팁
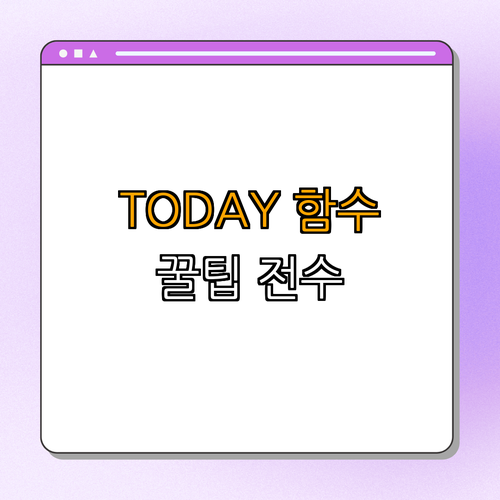
TODAY 함수를 더 효과적으로 사용하기 위한 몇 가지 팁을 소개합니다. 이러한 팁을 통해 함수의 활용도를 높이고 업무에 많은 도움이 될 것입니다. 다양한 기능을 잘 활용하면 프로젝트 관리가 훨씬 수월해지겠죠!
| 팁 | 설명 | 효과 |
|---|---|---|
| 조건부 서식 | TODAY 함수를 활용하여 특정 날짜 기준으로 서식 적용. | 중요 마감일 강조. |
| 다른 함수와 결합 | 다른 수식과 함께 사용하여 데이터 분석. | 프로젝트 기간 자동 계산. |
| 범위 지정 | TODAY 함수를 이용한 범위 작업. | 일정 및 기한 관리. |
4.1 조건부 서식 활용
TODAY 함수를 응용하여 조건부 서식을 사용할 수 있습니다. 예를 들어 마감일이 지나면 자동으로 백그라운드 색상을 변경하는 방식으로 날짜에 따른 경고 메시지를 설정할 수 있습니다. 이렇게 하면 긴급한 작업들을 가시적으로 관리할 수 있어 매우 효율적입니다.🔥
4.2 다른 함수와 결합하기
TODAY 함수는 다른 날짜 함수와 결합해서 보다 복잡한 분석에도 활용할 수 있습니다. 예를 들어, IF 함수와 조합하여 특정 조건을 만족하는 경우에만 작업을 실행하도록 할 수 있습니다. 이런 방식으로 자동화 시스템을 구축할 수 있습니다.📈
5. 자주 묻는 질문
Q. TODAY 함수는 어떻게 사용하나요?
A. TODAY 함수를 사용하기 위해 셀에 =TODAY()를 입력하면 자동으로 현재 날짜가 표시됩니다. 이 함수는 매번 입력할 필요 없이 워크북을 열 때마다 업데이트됩니다. 단순히 한 번만 입력하면 손쉽게 사용할 수 있어 편리합니다.😊
Q. TODAY 함수는 업데이트가 되나요?
A. 네, TODAY 함수는 엑셀 파일을 열 때마다 현재 날짜로 업데이트됩니다. 따라서, 파일을 다시 열 또는 계산을 업데이트할 필요 없이 계속해서 자동으로 날짜가 갱신되는 방식으로 작동합니다.😊
Q. TODAY 함수와 NOW 함수의 차이는 무엇인가요?
A. TODAY 함수는 현재 날짜만 반환하는 반면, NOW 함수는 현재 날짜와 시간을 모두 표시합니다. 따라서, 시간을 포함한 데이터가 필요하다면 NOW 함수를 사용하는 것이 적합합니다. 이 두 함수는 용도에 따라 적절히 선택하여 쓰세요.👍
6. 이 글을 마치며
TODAY 함수는 엑셀에서 매우 유용한 기능으로, 수동으로 날짜를 입력할 필요 없이 항상 최신의 날짜를 제공합니다. 이 글을 통해 TODAY 함수의 사용 방법과 장점, 활용법 등을 살펴보았습니다. 엑셀 작업 시 효과적으로 날짜를 활용하여 업무 효율을 높여보시기 바랍니다.😊


댓글